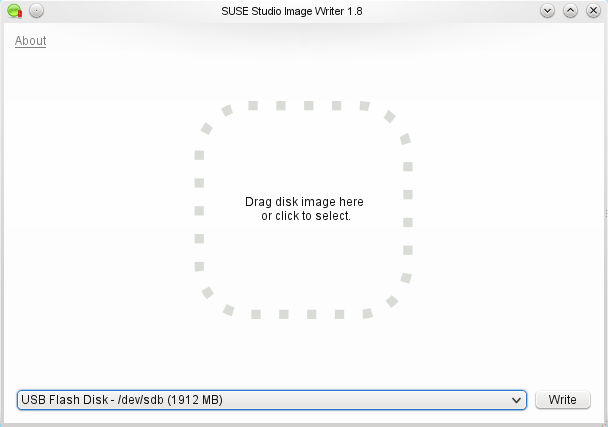SDB:Live USB 隨身碟
| 版本: 11.2+
|
適用於 openSUSE 11.2 及之後的版本。 |
製作 Live USB 的簡易方法 (GUI)
openSUSE 教學
| 版本: 11.2+
|
適用於 openSUSE 11.2 及之後的版本。 |
1. 由 下載頁面 下載您想要的 Live CD,然後進行以下步驟:
2. 在 openSUSE, 用 YaST 軟體管理員安裝 imagewriter ,或用:
zypper install imagewriter
3. 插入您的 USB 隨身碟 (最小需求 1 GB)。
4. 啟動 SUSE Studio Image Writer (它將位於應用程式選單中 - 實用工具 - 壓縮 - USB隨身碟寫入(USB Key Writer)
5. 在 openSUSE, 將所下載的 Live CD ISO 從檔案管理員中,拖曳放到 Imagewriter 視窗,然後按 "Write"(寫入)。
6. 數分鐘後就完成了。
Windows 教學
| 版本: Windows XP, Vista
|
可適用於 微軟 Windows XP 及 Vista。 下列方法不適用 Windows 7,因為 Bug #634956。 |
1. 由 下載頁面 下載您想要的 Live CD,然後進行以下步驟:
2.在 微軟 Windows, 安裝 SUSE Studio ImageWriter for Microsoft Windows.
3. 插入您的 USB 隨身碟 (最小需求 1 GB)。
4. 啟動 SUSE Studio Image Writer (它將位於應用程式選單中 - 實用工具 - 壓縮 - USB隨身碟寫入(USB Key Writer)
5. 在微軟 Windows, SUSE Studio Image Writer 只允許您看到 *.raw 檔案,要選擇 ISO 檔,您必須按 "Select"(選擇),然後在 "filename"(檔案名稱) 文字框中放上 "*.*",以便於能看到所有的檔案,接著您可以選擇您的 .iso 檔案,然後按 "Write"(寫入)。
6. 數分鐘後就完成了。
製作 Live USB 的較硬方法
使用這個方法,您可以使用任何 Linux 發行版本來建立一個 openSUSE Live USB。
由 下載頁面 下載您想要的 Live CD,然後進行以下步驟:
Linux 教學
| 版本: 所有 Linux
|
這方法適用於所有 Linux 發行版本 |
如果您正使用一台 Linux 機器,請照著下列的教學:
1. 插入您的 USB 隨身碟,看您的系統是如何辨識此隨身碟:
這個指令將印出類似下方的結果, 其中的 sdX 就是實際的裝置(例如, sdb)。
lrwxrwxrwx 1 root root 9 2010-03-05 18:22 /dev/disk/by-id/usb-SanDisk_Cruzer_Colors+_4527710EBF819BC0-0:0 -> ../../sdX lrwxrwxrwx 1 root root 10 2010-03-05 18:22 /dev/disk/by-id/usb-SanDisk_Cruzer_Colors+_4527710EBF819BC0-0:0-part1 -> ../../sdX1
2. 卸載此 usb 隨身碟, 然後使用命令 (以 root 身份) 寫入影像 iso 檔到您的 USB 隨身碟。
- 請用上面指令所得到的實際磁碟裝置來代替 /dev/sdX 。
- 請用您實際下載的 iso 影像檔名稱代替範例中的 iso 檔案名稱。
Summary for openSUSE-11.2-KDE4-LiveCD-i686.iso -> /dev/sda:
dd_rescue: (info): ipos: 18944.0k, opos: 18944.0k, xferd: 18944.0k
errs: 0, errxfer: 0.0k, succxfer: 18944.0k
+curr.rate: 62925kB/s, avg.rate: 62925kB/s, avg.load: 29.9%
[...]
Windows 教學
| 版本: Windows XP, Vista
|
這教學僅適用於 Windows XP 和 Vista。 似乎無法在 Windows 7 64 位元環境運作,會出現遺失 diskio.dll 的錯誤 - 即使他實際上並未遺失。 |
如果您正使用 Windows 作業系統, 可適用下面的教學:
1. 插入您的 USB 隨身碟,在 "我的電腦" 視窗中找到您的 USB 隨身碟字母代號。當您插入隨身碟後出現的就是您等會兒要用的字母代號。
2. 下載命令行工具 dd tool for windows 然後使用上面的教學。
由剩餘空間建立分割區
| 版本: 11.1,11.2
|
對於 openSUSE 11.3 的影像,不需要這些步驟 |
預設您的 USB 隨身碟將會像 live cd 一樣: 當您關機後,所有的資料將會不見。
藉由建立一個新的分割區讓 Live 系統可以寫入, openSUSE 會變成 可攜式的: 一個您可以使用在任何電腦的作業系統。
- 使用下列的教學, 將會建立一個新的 /dev/sdb2 分割區來儲存您的變更。
- openSUSE will transparently use the new partition to store data, but you will see the live system as one big file system.
- 您的 USB 隨身碟至少要有 1 GB, 愈多愈好,因為您可以有許多空間可以寫入。
下面就是自動建立第二個分割區的程式,它的目的是:
- 列出分割區
- 建立新的分割區
- 檢查做了什麼
- 寫入 USB 隨身碟
#!/bin/bash
# liveUSBpartition.sh
# Create Live USB stick writeable partition
if [ -z "$1" ]; then
echo "run the script with /dev/sdX as arguement"
exit
fi
fdisk $1 << EOF # launch fdisk (partition table editor) on partition /dev/sdX
n # add a new partition table
p # primary partition (1-4)
2 # partition number (1-4)
# first cylinder (using default value)
# last cylinder (using default value)
t # partition type
2 # partition number (1-4)
83 # hex value (type l in fdisk for list)
w # write table to disk and exit
EOF
SECONDPART="${1}2";
dd_rescue /dev/zero "$SECONDPART" -m 8K
儲存此 script, 賦與他執行的權限,並使用 root 執行下列命令,其中 /dev/sdX 是您的 USB 隨身碟裝置的真實名稱 (例如 /dev/sdb)。
這個程式使用 fdisk 命令,請參考 man fdisk 得到詳細資訊。
由 DVD 或網路安裝 ISO 檔製作可開機 USB (所有版本)
| 版本: 11.2+
|
可應用在 openSUSE 11.2 之後的版本。 |
如果您想用 USB 隨身碟中的 安裝 DVD 影像或網路安裝 CD (所有版本) 開機,您可以安裝套件 syslinux 來讓影像檔可開機。
然後執行
完成之後,您可以參考上方的步驟將影像寫入 USB 隨身碟中。
如何使 USB 隨身碟可開機
- 已經知道在某些情況下, USB 隨身碟無法開機,有時是第一次可以開機,而之後無法開機。問題是在於主要分割區應該被標記為可開機。要將分割區標示為可開機,請連接 usb 隨身碟,由終端機執行:
(/dev/sdX 必須是您的 USB 磁碟: 請務必確認!)
umount /dev/sdX1 (以及其他您已經自動掛載的分割區,請用 mount 指令檢查) fdisk /dev/sdX \tp «--- 印出分割區表格 \ta «--- 啟動分割區 (可開機) \t1 «--- 分割區 1 可開機 \tw «--- 寫入變更到分割區表格